LookMeUp User Guide
Greetings! Students from the Halls of NUS, are you tired of the hassle of managing your contacts?
Welcome to LookMeUp, your one-stop desktop app that revolutionizes contacts management for NUS students like YOU, with multiple commitments and multiple groups of friends to keep track of! Liking the speed and effectiveness of Command Line Interface (CLI) or visual simplicity of Graphical User Interface (GUI)? LookMeUp caters to your needs, it ensures that managing your contacts is quicker and more efficient than ever before.
So say goodbye to traditional address book applications and say hello to the future of contact management with LookMeUp!
Quick start
Ensure you have Java
11or above installed in your Computer.Download the latest
[CS2103T-T12-2][LookMeUp].jarfrom here.Copy the file to the folder you want to use as the home folder for the LookMeUp app.
Open a command terminal,
cdinto the folder you put the jar file in, and use thejava -jar [CS2103T-T12-2][LookMeUp].jarcommand to run the application.
A GUI similar to the below should appear in a few seconds. Note how the app contains some sample data.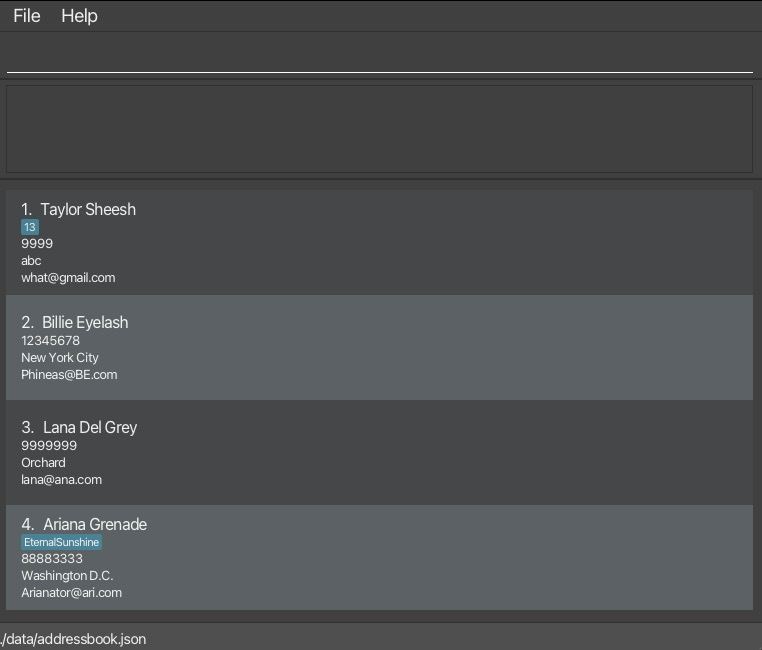
Type the command in the command box and press Enter to execute it. e.g. typing
helpand pressing Enter will open the help window.For users who are familiar with our app, or simply wish to get a quick reference to our commands, feel free to refer to the Command Summary below! Else, you can refer to the Features section for a detailed explanation of each command.
TIP:
- If you’re unfamiliar with using the command terminal, fret not! Here is a condensed cheat sheet for your reference.
Features
Syntax of Commands:
Words in
UPPER_CASEare the parameters to be supplied by the user.
e.g. inadd n/NAME,NAMEis a parameter which can be used asadd n/John Doe.Items in square brackets are optional.
e.gn/NAME [t/TAG]can be used asn/John Doe t/friendor asn/John Doe.Items with
… after them can be used multiple times including zero times.
e.g.[t/TAG]…can be used as(i.e. 0 times),t/friend,t/friend t/familyetc.Parameters can be in any order.
e.g. if the command specifiesn/NAME p/PHONE_NUMBER,p/PHONE_NUMBER n/NAMEis also acceptable.Extraneous parameters for commands that do not take in parameters (such as
addbystep,help,list,exitandclear) will be ignored.
e.g. if the command specifieshelp 123, it will be interpreted ashelp.If you are using a PDF version of this document, be careful when copying and pasting commands that span multiple lines as space characters surrounding line-breaks may be omitted when copied over to the application.
TIP:
- LookMeUp supports fuzzy commands with a maximum allowance of 1 misspelled letter,
preventing users from needing to retype the entire command due to a single spelling mistake.
- Examples:
swotwill be interpreted assort
addystepwill be interpreted asaddbystep
- Examples:
- LookMeUp text field supports command history accessibility.
* You can make use of your
UpandDownarrow keys to navigate through the commands that you have previously entered.
WARNING:
- Command prefixes (n/… a/… p/… e/… t/…) only accepts lower case characters.
- Examples like N/… A/… P/… E/… T/… where prefixes are capital letters will not be accepted.
Viewing Help : help
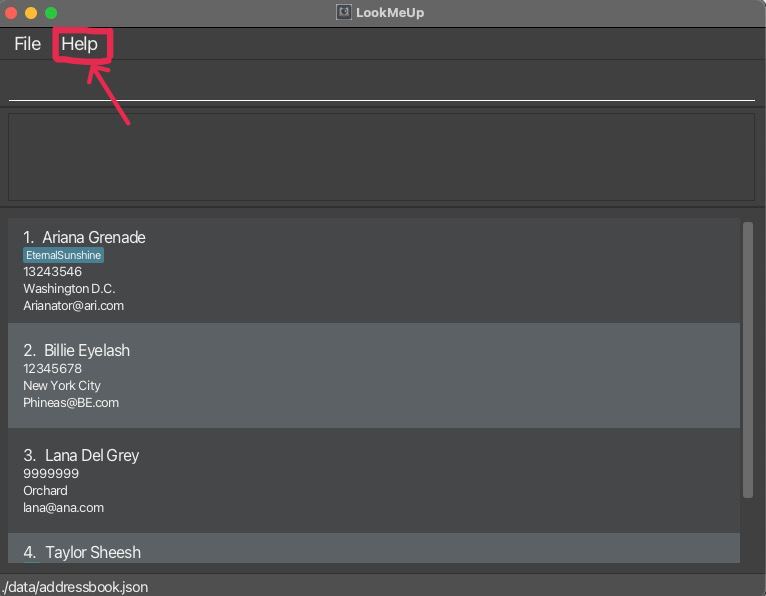
Shows a message explaining how to access the help page.

Format: help
Adding a Person (Full Command): add
Adds a person to the address book.
Format: add n/NAME p/PHONE_NUMBER e/EMAIL a/ADDRESS [t/TAG]…
Examples:
add n/Taylor Sheesh p/98765432 e/taytay@taylor.com a/Rhode Islandadd n/Ariana Grenade t/friend e/Arianator@ari.com a/Washington D.C. p/88883333 t/EternalSunshine
Tip:
- Suffix need not be in order.
- A person can have any number of tags (including 0).
- There are no character limit restrictions for each input.
- However, it is advisable to keep each field under 100 characters to ensure compatibility with your device's resolution.
Important:
- Phone numbers should only contain numbers (min 3 numbers).
- LookMeUp only supports alphanumeric characters for name, email and tag inputs
- (with email accepting a single
@).
- (with email accepting a single
Note:
Why are there alphanumeric restrictions on the Email and Tag inputs, and how does it help YOU?
All NUS student emails are restricted to alphanumeric characters as with both the default NUSNET email and the FriendlyMail guidelines. This restriction ensures additional safety that the email entered is an NUS student email, catching any accidental typos of non-alphanumeric characters.
Similarly, tags (in the context of classifying by interest groups, committees etc.) are expected to be alphanumeric, thus serves as another safety net.
Warning:
- Do be careful when you are adding a new contact, as extra spacing could lead to a similar or identical name being recognized as a new, unique name. e.g. John Doe is not the same as JohnDoe
- Similarly, names are also case-sensitive, so do be careful when entering your contact's name as well. e.g. John Doe is treated differently from John doe
Adding a Person (With System Prompts): addbystep
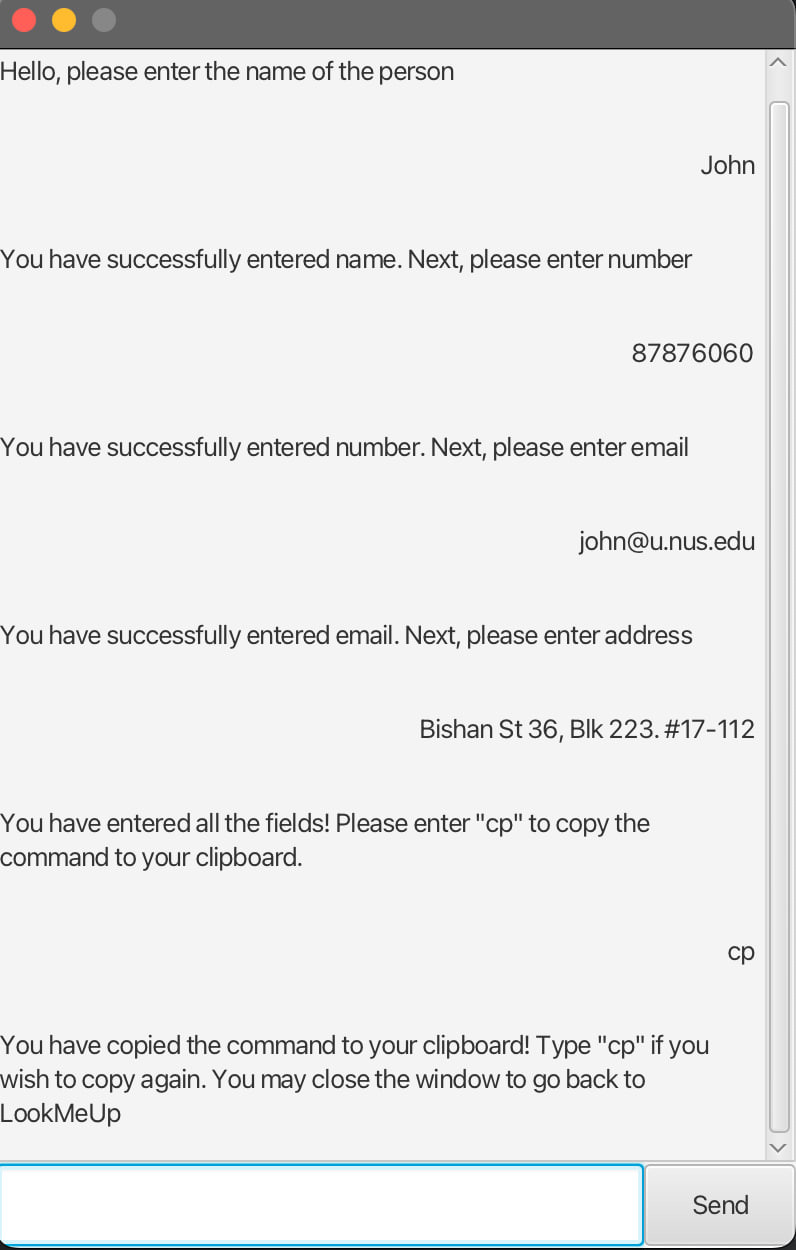
To streamline the process of adding contacts, addbystep command offers user-friendly interface that prompts you for each required field
in the address book entry.
While this simplifies the data entry process, you will still need to manually copy cp and paste the final result into the command box.
Format: addbystep
Note:
- Currently,
addbystepdoes not support the filling of tags when adding a new contact. - Once you have added all the details, you have to close the window and paste the result in the command box to create an
addcommand. - Since this is an accessory window, maximising of the window is not supported.
addbysteponly helps you to format the command correctly, it does not help to check if the person that you are adding is a duplicate. You have to copy the command to your clipboard and paste it into LookMeUp to verify if the person is non-duplicate.- If you enter an invalid input for one of the fields (e.g. you left the name blank), an error message will be displayed, and you will have to enter the same field again.
Listing all Persons : list
Shows a list of all persons in the address book.
Format: list
Editing a Person : edit
Edits an existing person in the address book.
Format: edit INDEX [n/NAME] [p/PHONE] [e/EMAIL] [a/ADDRESS] [t/TAG]…
- Edits the person at the specified
INDEX. The index refers to the index number shown in the displayed person list. The index must be a positive number 1, 2, 3, … - The index provided must be within the range of available contacts in the address book.
- At least one of the optional fields must be provided.
- Existing values will be updated to the input values.
- When editing tags, the existing tags of the person will be removed i.e adding of tags is not cumulative.
- You can remove all the person’s tags by typing
t/without specifying any tags after it.
Examples:
edit 1 p/83838383 e/Arianana@nana.comEdits the phone number and email address of the 1st person to be83838383andArianana@nana.comrespectively.edit 2 n/Billie Eyelashes t/Edits the name of the 2nd person to beBillie Eyelashesand clears all existing tags.
Note:
Editing a contact with the same value will still be considered a successful edit, and LookMeUp will prompt a "successful" message.
LookMeUp will display the entire contact fields in the "successful" message (shown below).
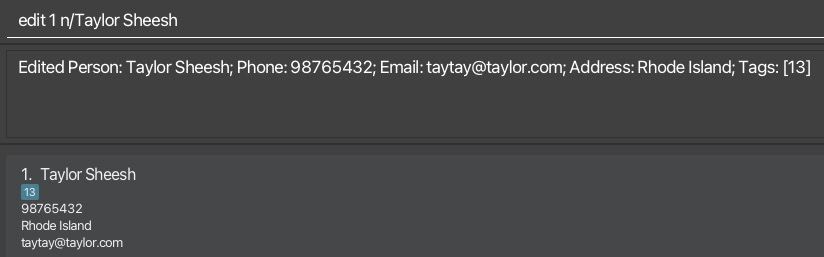
Locating Persons by Name: find
Finds persons whose names contain any of the given keywords.
Format: find KEYWORD [MORE_KEYWORDS]
- The search is case-insensitive. e.g
arianawill matchAriana - The order of the keywords does not matter. e.g.
Ariana Eyelashwill matchEyelash Ariana - Only the name is searched.
- Only full words will be matched e.g.
Ariawill not matchAriana - Persons matching at least one keyword will be returned (i.e.
ORsearch). e.g.Ariana Sheeshwill returnAriana Grenade,Taylor Sheesh
Examples:
find TaylorreturnsTaylor SheeshandTaylor Laundryfind Billie SheeshreturnsBillie Eyelash,Taylor Sheesh

Removing a Person (Safe Removal): remove
Removes a person based on index, and confirms removal of the spotlighted contact before actual removal.
Format in 2 steps:
remove INDEX
example:remove 3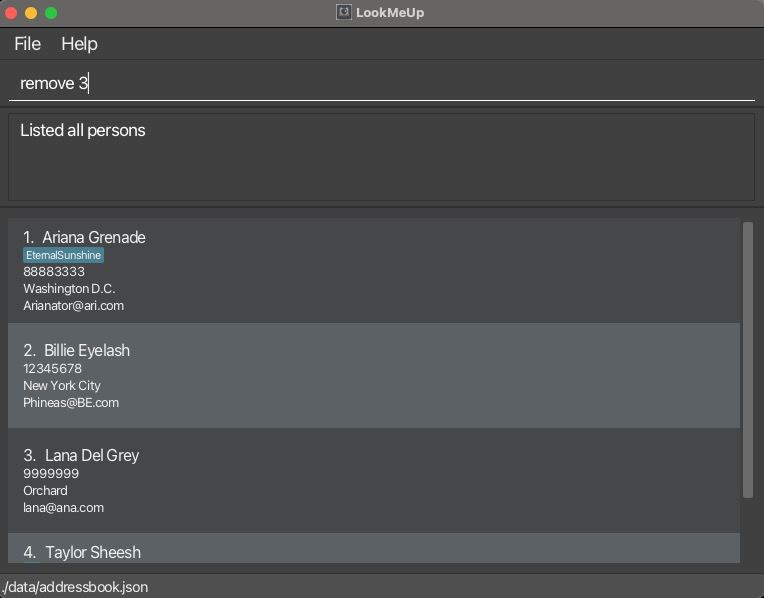
- Removes the contact from the specified index.
- The
INDEXrefers to the index number shown in the displayed person list. - The index must be a
positive number1, 2, 3, … and can only be as large as the index of the last contact in the current list (be it the default or filtered).- LookMeUp then "spotlights" (only shows) this one contact, and prompts a confirmation message to confirm removal
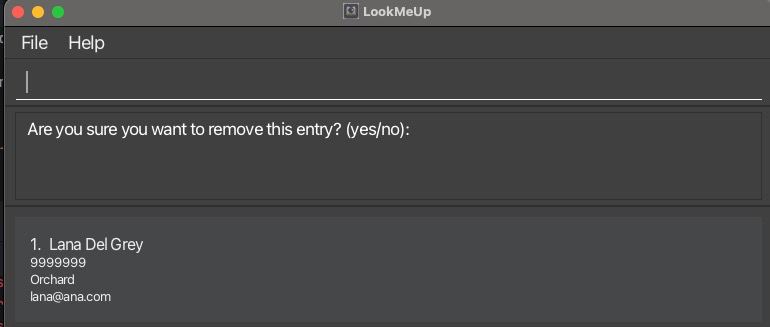
- LookMeUp then "spotlights" (only shows) this one contact, and prompts a confirmation message to confirm removal
Note:
If you'd like to remove a different contact, e.g. at index 2 of the original list, you cannot enter
remove 2since the current list is shortlisted to only the single contact at the original index 3 to prepare for safe removal. You should abort the removal process directly with anoconfirmation first, then proceed withremove 2to remove.Confirmation:
yes/noIf
yes:Expected result:

If
no:Expected result:
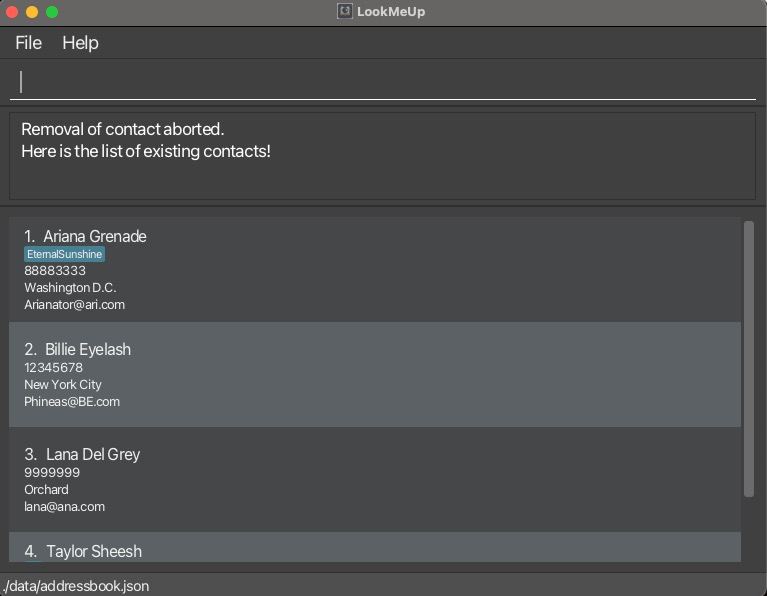
Important:
How to deal with wrong/unknown command(s) entered in between the workflow of remove INDEX and yes/no
confirmation?
NOTE: LookMeUp will NOT return to the default list upon this invalid command entry, due to uncertainty of whether user wishes to continue with removal process or change to perform another command!
Some common scenarios:
- If it was a mere mistake, and you still wish to continue on with the contact removal process:
simply enterremove 1again, it serves as a safety check telling LookMeUp that you still wish to remove the current shortlisted contact, and then proceed withyes/noconfirmation - If you wish to stop the removal process and return to the default list:
simply enterlistto return to the default list, and then proceed with your next desired command
Tip:
What if you wish to execute a different command after the remove INDEX, before yes / no confirmation?
You may enter another VALID command in between the remove INDEX and the yes / no confirmation
(e.g. after remove 2, you can enter add n/John p/98765432 e/j@gmail.com a/677405)
then the add command will be executed, while the removal will be aborted.
However, it is ADVISED to abort the removal process directly with a no confirmation first, as that
would return you the full default list of contacts, where you may then proceed with your desired command(s).
Tip:
How to potentially SPEED UP the contact removal process, especially when LookMeUp gets populated with MANY contacts?
Make use of the contact filtering feature of find and use it together with the remove commands!
For example: find rachel (which shortlists all contact(s) matching "rachel") followed by remove 1 will prompt a
confirmation message to confirm the removal of the 1st contact in the filtered results of the find command.
This is especially useful if you wish to remove a contact without having to scroll for its index, or if you have multiple contacts with the same part(s) of a name and wish to shortlist e.g. all "rachel"s first before deciding which to remove by the index of the filtered list.
Undo Previous Command : undo
For any command that changes the universal list of contacts e.g. add, remove, clear, overwrite, duplicate
and edit, the undo command will revert the state of the contact list prior to the execution of a command.
Format: undo
For example, referring to the previous command, assuming you have removed a contact, you can type undo to recover the
removed contact:
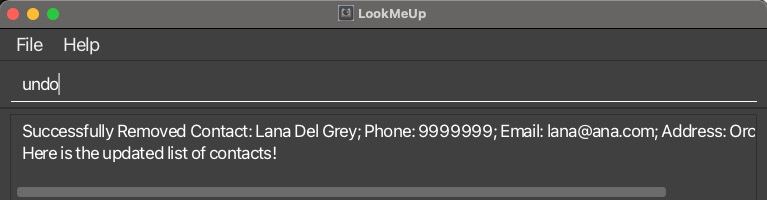
The removed contact will then be restored, even to its original index.
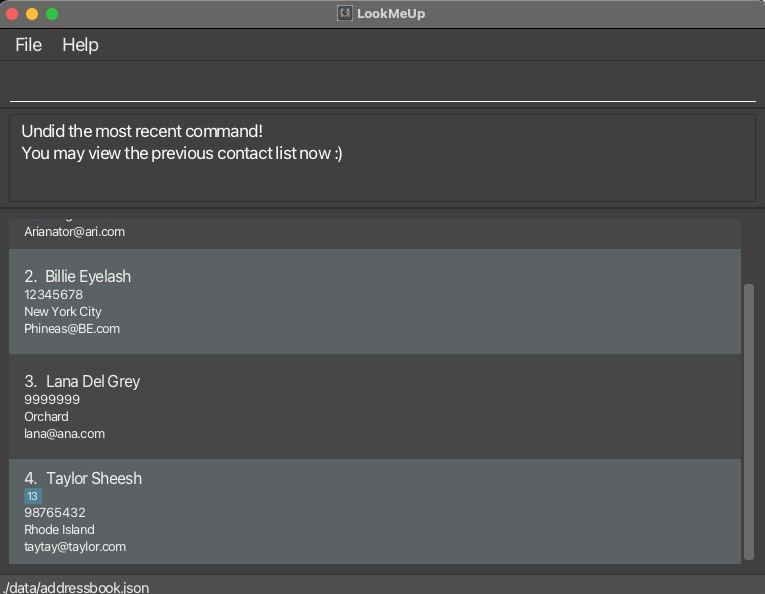
Similarly, undoing after adding a contact would mean reverting the contact list's state back to before the contact
was added.
Important: Once you closed the application, all your changes will be saved and all your past command history will be erased.
- That is, when you launch the app again, you will not be able to undo any commands from the previous time you launched it.
Redo Undid Command : redo
Redo the most recent undo command.
Format: redo
For example, entering redo after previous undo example will revert the contacts to before undo was being executed.
Important: redo only works when undo was called.
If there were no commands undone, entering redo will prompt an error.
Copies a Person Information to Clipboard : copy
Copies a person’s information such as name, phone number, address and email into your OS clipboard. This feature allows you to copy more than one piece of a contact’s information, and allows you to specify the order of a person’s information to be copied. If multiple fields are provided, results are separated by a single whitespace.
Note: Duplicated fields that are specified are safely process and copied
- Refer to the table below
Format: copy INDEX FIELD(s)
Example:

Based on the sample contact above:
| Sample Commands | Details | Results |
|---|---|---|
copy 4 name | Copies the name of contact indexed 4 | Taylor Sheesh |
copy 4 name address | Copies the name and address of contact indexed 4 | Taylor Sheesh Rhode Island |
copy 4 phone email | Copies the phone and email of contact indexed 4 | 98765432 taytay@taylor.com |
copy 4 email email | Copies the email of contact indexed 4 (Duplicated fields are ignored) | taytay@taylor.com |
copy 4 nnamee phone | Incorrect field detected | N.A. |
Sorting the Contacts : sort
Sorts the entries in the address book based on the given condition.
Format: sort KEYWORD
- LookMeUp supports the following
KEYWORDs:name,tagName: Sorts the entries based on lexicographical order of names.Tag: Sorts the entries based on lexicographical order of tags.
Note:
When sort tag is executed, LookMeUp sorts tags by
numbering, followed by contacts without tags, and finally alphabetically
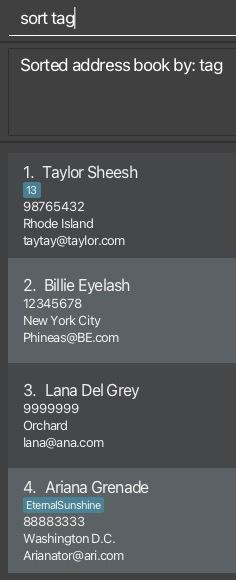
Filtering by Tag : filter
Shows a list of persons in the address book, filtered by specified tag(s).
Format: filter TAGNAME
Example: filter 13

Adding a Contact with Duplicate Identity : duplicate
Adds the new contact to the address book, assuming that a contact with an identical name already exists.
Format: duplicate n/NAME p/PHONE_NUMBER e/EMAIL a/ADDRESS [t/TAG]…
Example:
Say you have a list of contacts like the following, and you wish to add a contact with an identical name to the first entry Taylor Sheesh
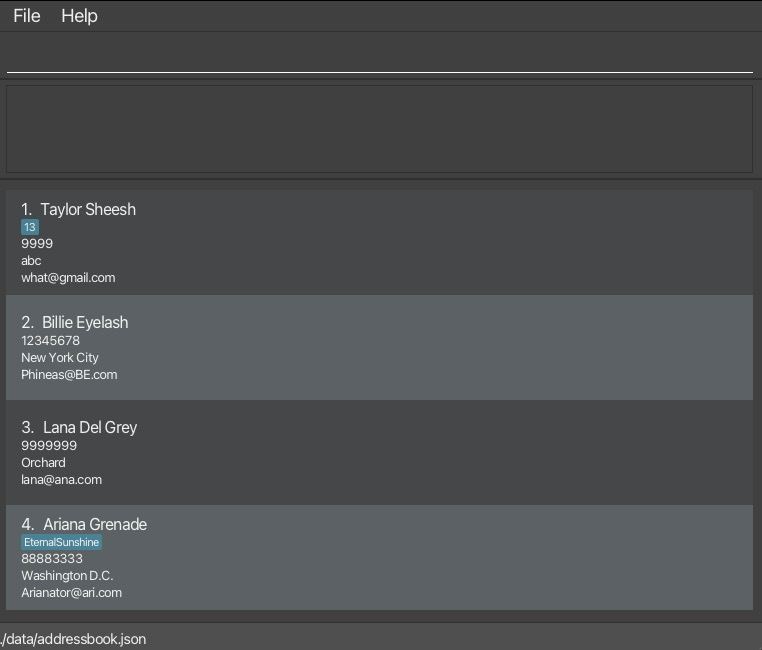
You will encounter the following error using the add command
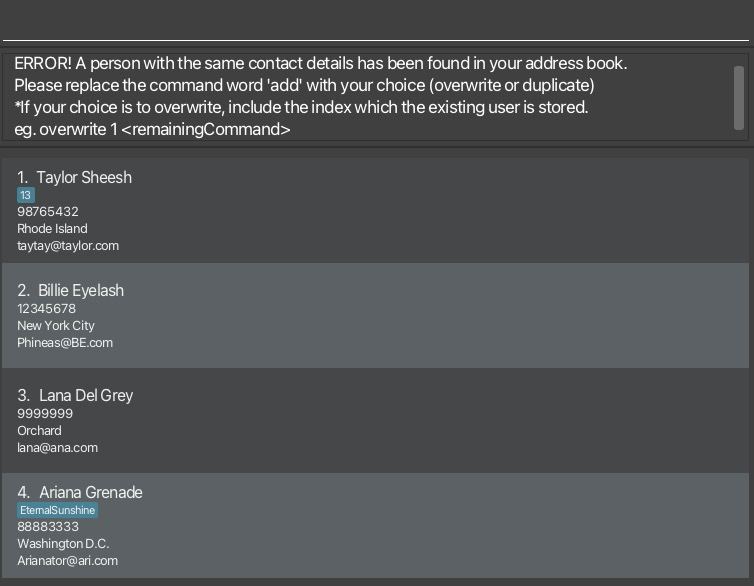
To duplicate the contact, run the following duplicate command and enter to see the results.
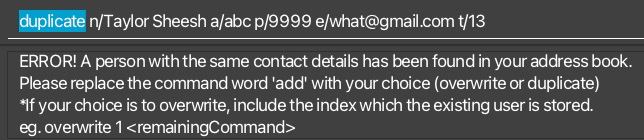
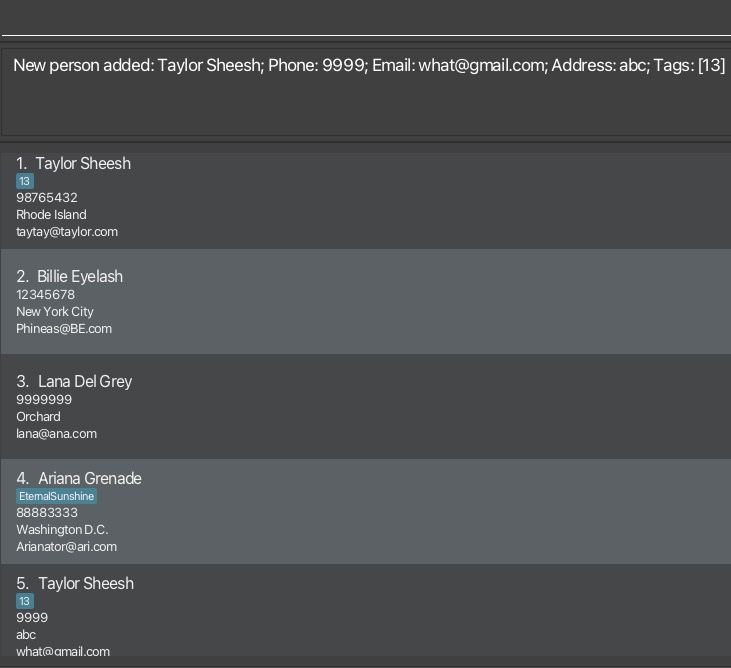
Overwriting an Existing Contact : overwrite
Overwrites an existing contact in the address book, provided that a contact with an identical identity already exists in the address book.
Format: overwrite INDEX n/NAME p/PHONE_NUMBER e/EMAIL a/ADDRESS [t/TAG]…
INDEXrefers to the index number shown in the displayed person list, that represents the target contact to be overwrite.- The index must be positive number 1, 2, 3, …
- The index provided must be within the range of available contacts in the address book.
Example:
Say you tried to add a contact with an identical name to the first entry Taylor Sheesh
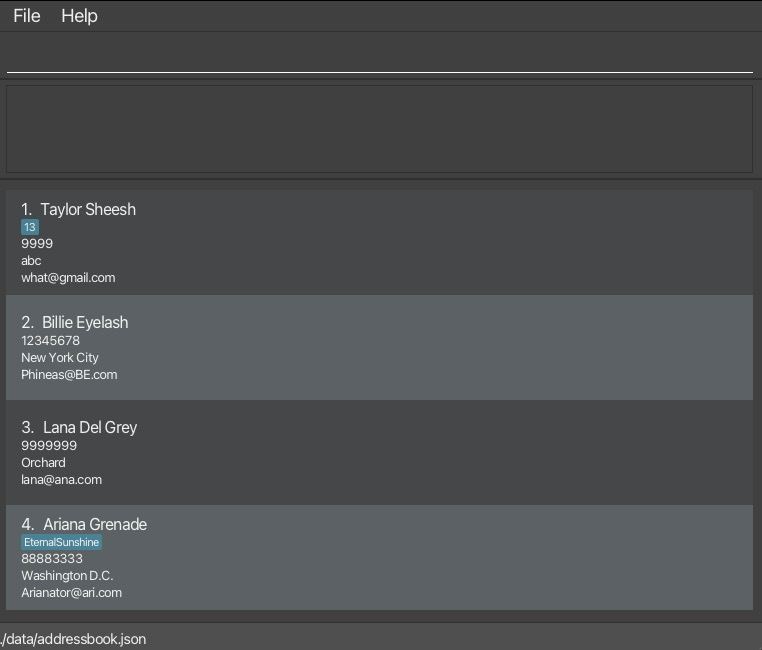
You will encounter the following error using the add command
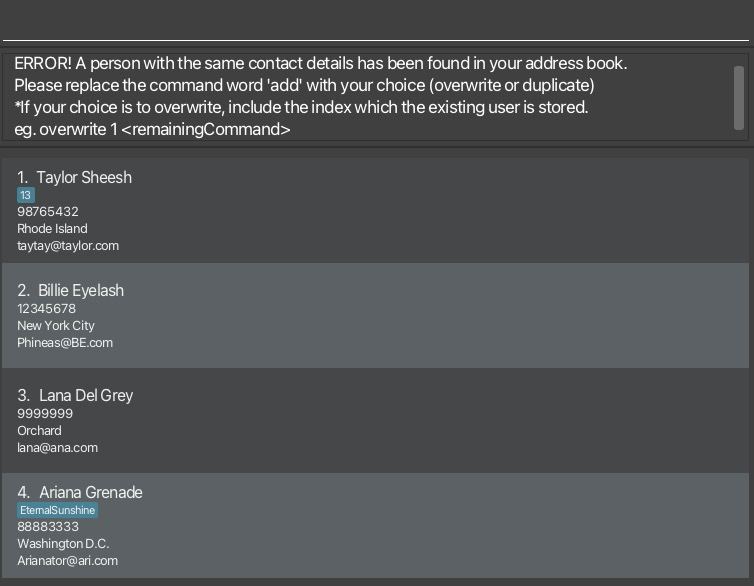
In the case where you actually intended to overwrite the contact instead, run the following overwrite command and enter to see the results.
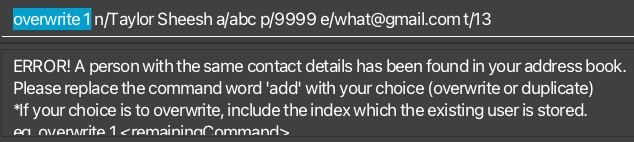
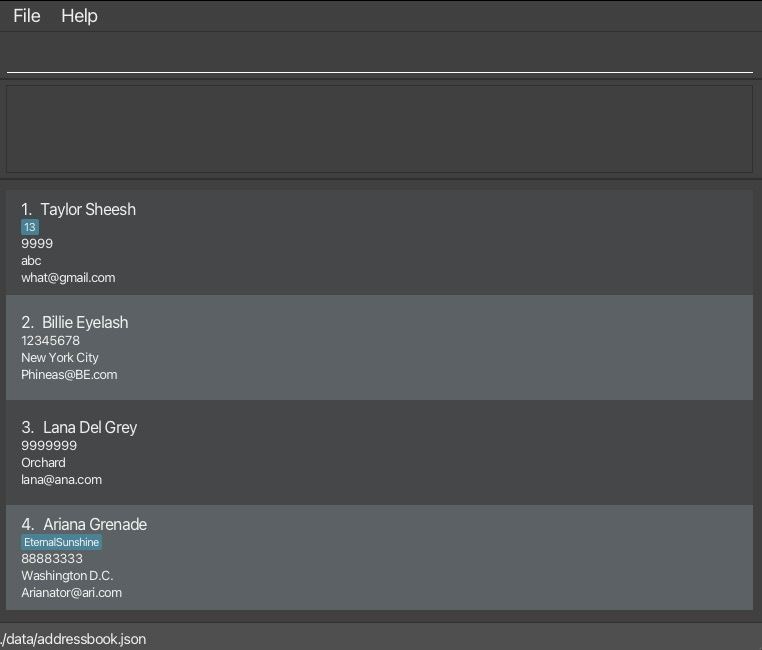
Clearing all Entries : clear
Clears all entries from the address book.
Format: clear
Exiting the Program : exit
A pop-up would be shown that prompts you for confirmation to exit the address book.
Note:
Windows users, you may press ENTER/SPACE to confirm your choice.
MacOS users, please press only SPACE to confirm your choice.
For more info, kindly refer to here.
Format: exit
Saving the Data
AddressBook data are saved in the hard disk automatically after any command that changes the data. There is no need to save manually.
Editing the Data File
AddressBook data are saved automatically as a JSON file [JAR file location]/data/addressbook.json. Advanced users are welcome to update data directly by editing that data file.
Caution:
If your changes to the data file makes its format invalid, AddressBook will discard all data and start with an empty data file at the next run. Hence, it is recommended to take a backup of the file before editing it.
Furthermore, certain edits can cause the AddressBook to behave in unexpected ways (e.g., if a value entered is outside the acceptable range). Therefore, edit the data file only if you are confident that you can update it correctly.
FAQ
Q: How do I transfer my data to another Computer?
A: Install the app in the other computer and overwrite the empty data file it creates with the file that contains the data of your previous AddressBook home folder.
Known Issues
- When using multiple screens, if you move the application to a secondary screen, and later switch to using only the primary screen, the GUI will open off-screen. The remedy is to delete the
preferences.jsonfile created by the application before running the application again.
Command Summary
| Command | Details |
|---|---|
add n/… p/… e/… a/… [t/TAG]… | Adds a contact into the Address Book. Example: add n/John Doe p/98765432 e/johnd@example.com a/John street, block 123, #01-01 |
addbystep | Prompts each required field in the address book entry |
list | List all contacts |
filter TAGNAME(s) | Shows a list of persons in the address book, filtered by specified tags. Example: filter friends family |
find KEYWORD(s) | Finds persons whose names contain any of the given keywords. Example: find John |
sort KEYWORD | Sorts contacts based on the input condition. KEYWORDS: NAME,TAG |
remove INDEXyes/no | Safe removal of contact based on the index of the contact keyed in, followed by confirmation step before actual removal. Example: remove 3 name |
edit INDEX [n/…] [p/…] [e/…] [a/…] [t/TAG]… | Adds a contact into the Address Book. Example: add n/John Doe p/98765432 e/johnd@example.com a/John street, block 123, #01-01 |
duplicate n/… p/… e/… a/… | Adds the new contact to the address book, assuming that a contact with identical identity already exists. Example: duplicate n/John Doe p/98765432 e/johnd@example.com a/John street, block 123, #01-01 |
overwrite INDEX n/… p/… e/… a/… [tTAG]… | Overwrites an existing contact in the address book, assuming that a contact with an identical identity already exists. Example: overwrite 2 n/John Doe p/98765432 e/johnd@example.com a/John street, block 123, #01-01 |
copy INDEX FIELD(s) | Copies a contact's information e.g. name, phone, email and address into OS clipboard. Example: copy 4 name |
undo | Undo the previous command entered. |
redo | Reverses the previous undo command. |
clear | Deletes all contacts |
exit | Exits and closes the program. |
Glossary
Lexicographical
- Order of words based on the alphabetical order of their letters.
Operating System (OS) clipboard
- Temporary storage area in your computer's memory that stores data that has been copied from LookMeUp.